Parte 1: Introducción
Bueno, como en varias ocasiones he escuchado preguntas sobre cómo rayos se usan las exanimaciones he decidido hacer este tutorial para poder explicarlo lo mejor posible y de modo que puedan usar varios tipos de exanimaciones que permite LM (las animaciones en LM son distintas desde la versión 1.6... ¿o era 1.7? Bueno, en fin, usé la 1.8 para hacer el tutorial, la versión 1.7 es igual con las animciones, la 1.6 no me acuerdo y las anteriores versiones usan un sistema distinto).
En esta primera parte aprenderan donde se crean las animaciones y aprenderán a usar animación de tilas, las cuales pueden ser cargadas en un bloque del map16 que quieran, asumiré que saben usar el map16.
-Asegurense de conseguir un archivo .bin con los ExGFX de la animación que quieren poner en su nivel, insértenla normalmente y luego vayan a botón del honguito rojo venenoso:
Una vez hecho esto abrirán el "Super GFX Bypass", donde se determina qué GFX son usados en el nivel, y en la útima parte se determina el ExGFX o GFX usado para las animaciones custom que llevará el nivel, así que aquí ponen el GFX que quieren usar para su animación:
OK, ahora deben abrir el "8x8 Graphics Editor", para eso presionan el icono que tiene un question block sombreado con un cuadrito iluminado, este quiero decir:
Ahora, en el editor presionen: ctrl + shift + PgDown. Esto les permitirá ver todas las páginas de GFX accesibles para el nivel. Ahora presionen la flecha que va hacia abjajo en el teclado para cambiar las páginas hasta que lleguen a la página 6 (donde deben estar los ExGFX elegidos en el "Super GFX Bypass") y verán que ahora hay otros GFX, como los de Yoshi en la página 5.
[Tienes que estar registrado y conectado para ver esa imagen]Esta ventanita nos servirá más adelante, así que no la cierren aún.
Ahora hay que abrir el menú "Edit Level ExAnimated Frames", es el icono con un bloque de SMB3:
Muajaja... Ahora tienen un cuadro con miles de espacios que deben ser llenados sin excepción... Jaja, era broma, sólo hay que usar algunos de ellos, a menos que se quieras hacer animaciones extremadamente largas que usen 256 frames (NOTA: estos frames no son los mismos que en el juego, un frame de animación dura 30 frames en el juego, luego pasa al siguiente).
Este es el cuadro ese:
Explicaré cada parte con los númeritos que le puse (NOTA IMPORTANTE: TODOS LOS VALORES INGRESADOS EN ESTE CUADRO DEBEN IR EN HEXADECIMAL):
1.- Slot: aquí va el slot de la animación, cada nivel tiene 1F slots (o sea 32, contando el slot 0), y puede tener una animación por cada uno de estos slots, aunque después de la 6 o 7 empiezan a presentarse ciertos glitches que seguramente querran evitar.
2.- Type: Aquí va el tipo de la animación, si se pone como "Not Used" no hará absolutamente nada. Existe una gran variedad de animaciones.
3.- Trigger: Esto sirve para cuando quieres que tu animación actue de maneras diferentes de acuerdo a ciertas condiciones en el juego como: activación de un POW azul, Activación de un POW plateado, el estado del On/Off, si se tienen las 5 dragon coins del nivel, etc. Si se deja en "None" la animación se ciclará de manera común y sin ningún cambio si se activa un POW o lo que sea.
4.- Colors: Esto sólo se usa en la animación de paleta, y determina la cantidad de colores que animarás dentro del slot. No sé si haya una cantidad máxima de colores o una mínima, normalmente no uso más de 4 pero he probado con hasta 8 colores y funciona bien, tendrían que probarlo si quieren más colores.
5.- Frames: Hay dos formas de uso de esto de acuerdo al tipo de animación:
-Para animación de paletas, pero sólo en las rotaciones (Pallete Rotate): determina que tan rápido se hace el cambio de color, donde 1 es la más rápida y los números que le siguen la hacen más lenta.
-Para las otras animaciones, inluyendo algunas de paleta: determina la cantidad de frames (los de animación, no los del juego) que son utilizados para la animación, de modo que si ponen aquí un 1F, la animación tomará los frames que estan desde el 00 hasta el 1F y los mostrará uno tras otro en un ciclo.
6.- Destination: este es el lugar donde se guarda la animación en el nivel, sirve de manera distinta según el tipo de animación:
-En animaciones de paleta: se coloca el número de la paleta a animar, se puede ver cuál es su número en el editor de paleta del nivel. Si se animan varios colores en el mismo slot, se toma el primer color de izquierda a derecha en el editor.
-En animaciones de tilas: se coloca la tila sobre la cual se sobreescribirá la animación, el número de esa tila se puede encontrar en el "8x8 Graphics Editor" colocando el cursor sobre ella y mirando la esquina inferior izquierda.
7.- Frames 00-0F, Frames 10-1F, etc.: Aquí se determinan las tilas que se van a usar para la animación o los colores entre los que cambia un color en las animaciones de paleta, los colores van con el RGB de la snes, posteriormente lo explicaré.
Bueno, esta es la primera parte, sé que por ahora no es muy útil pero mañana subiré ya cómo hacer algunas animaciones... y además me tomó como 2 horas acabar esto, así que no se quejen que nadie les regala un tuto así nomas... bueno, sí se los regalan, pero bueno, si tienen dudas o comentarios posteen.
 ¡Bienvenido a Fortaleza Reznor!
¡Bienvenido a Fortaleza Reznor! 
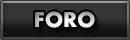




 Ayuda y Recursos de SMW Hacking
Ayuda y Recursos de SMW Hacking



 Posts
Posts Tema: Tutorial de ExAnimations
Tema: Tutorial de ExAnimations 


















