Este tutorial de Layer 3 solo funciona con el LM 2.3+ procura estar usandolo y tambien debes de asegurarte de no haber instalado un parche para insertar Layer 3 manualmente, esto incluye al add-on de Kipernal, en caso de que hayas instalado algo de lo anterior es ESTRICTAMENTE RECOMENDADO mover todo a un nuevo ROM, ya que hayas hecho eso podras seguir el tutorial sin problemas.
------------------------------
1.- Selecciona ExGFX de los graficos que usaras para tu imagen de Layer 3.Nota: Si usaras los graficos originales puedes saltarte este paso.
[Tienes que estar registrado y conectado para ver esa imagen]Para seleccionar tus ExGFX tienes que ir a la ventana
Layer 3 GFX/Tilemap Bypass (in hex) (se abre pulsando el hongo venenoso verde) y activar la casilla
Enable bypass of standard Layer 3 GFX for this level (cuadro rojo).
La parte inferior (señalado de color azul) de la ventana funciona igual a la ventana del
Super GFX Bypass (la que se abre con el hongo venenoso rojo). Por lo general siempre querras usar el slot LG2 o LG4, ya que el LG1 y el LG3 son usados por la status bar y el texto del Message Box. La parte media la explicare mas abajo (cuadro verde).
2.- Encontrar la ventana de edicion de Layer 3.Para encontrar esta ventana debes abrir la ventana del editor del OW y luego seguir esta imagen:
[Tienes que estar registrado y conectado para ver esa imagen]O simplemente presionar
Alt+F113.- Haz tu imagen de Layer 3 en el editor.Primero que nada, la ventana funciona muy parecido a la ventana para editar el Layer 3 del Title Screen asi que supongo que es facil saber como poner tilas y todo eso.
Hay 3 tipos de tamaños para las imagenes de Layer 3:
- 256px*256px. Consta de una dimension de 32*32 tilas de 8*8 pixeles comenzando por la esquina superior izquierda.
- 512px*256px. Lo mismo que arriba, pero sus dimensiones abarcan 64*32 tilas.
- 512px*512px. Igual, solo que ahora es de 64*64 tilas.
¿Como saber de que dimension es la imagen?, facil, solo seleccionas desde la esquina superior derecha hasta la esquina inferior derecha de tu imagen y te fijas en la parte inferior de la ventana un texto que dice
Selection y tiene un numero al lado, ese numero es la dimension de tu imagen.
Puedes hacer lo anterior o ver la siguiente imagen:
[Tienes que estar registrado y conectado para ver esa imagen]Region blanca: Area del L3 de 256px*256px
Region amarilla (+blanca): Area del L3 de 512px*256px
Region verde (+amarilla y blanca): Area del L3 de 512px*512px
Region negra: Area que no puede ser utilizada.
Cuando ya hayas terminado de armar tu imagen de Layer 3 puedes seguir al siguiente paso.
4.- Guardando tu imagen de Layer 3Para guardar tu imagen tienes que ir al mismo menu de donde abriste el editor de Layer 3 para el nivel, clickeas la opcion
Save Layer 3 of Level to ROM & ExGFX file o presionas
Alt+F12 y se abrira uan ventana preguntandote que si quieres guardar, le das que si. Despues se abre la otra ventana que nos interesa mas,
Save Layer 3 tilemap (in hex). En esa ventana hay 3 campos a llenar que explicare uno por uno.
[Tienes que estar registrado y conectado para ver esa imagen]- GFX Tilemap File (cuadro rojo).
Aqui solamente tienes que seleccionar un slot vacio de ExGFX para guardar tu imagen, los slots vacios estan bajo el nombre de Not Inserted.
- Destination for File (cuadro azul).
Aqui tienes que decidir de donde comenzara a aparecer tu imagen de Layer 3, puedes seleccionar entre estas:
+ Under Status Bar. La mas viable de todas porque asi mantienes a salvo la status bar de Layer 3 en el nivel.
+ Start of Layer 3. No recomendada si usas la Status Bar de Layer 3 (osea la original o una modificacion de la original).
+ Last Line of Status Bar. Esta no se para que sirve realmente, segun yo tiene el mismo proposito que Under Status Bar, pero no se.
+ Bottom half of Layer 3. Esta comenzaria desde la mitad de abajo hacia abajo, tendrias la mitad de abajo de la pantalla con Layer 3 solamente.
- File size (cuadro amarillo).
Aqui solo tienes que seleccionar una de las opciones que contenga las dimensiones de tu imagen de Layer 3.
Debes de recordar muy bien la configuracion que hayas puesto porque si no, tu imagen no funcionara.
5.- Insertando tu imagen de Layer 3 en el nivel.Primero que nada, hay que reinsertar los ExGFX pulsando el hongo amarillo, una vez hecho eso podemos proseguir.
¿Recuerdas que dije que mas adelante iba a explicar la parte media de la ventana de
Layer 3 GFX/Tilemap Bypass (in hex)?, pues aqui te lo explico. Activa la casilla
Enable bypass of standard Layer 3 tilemap for this level y llena los tres espacios. Son los que estan señalados de color amarillo en la siguiente imagen:
[Tienes que estar registrado y conectado para ver esa imagen]- GFX Tilemap File: Aqui solo debes de poner el numero del ExGFX de la imagen de Layer 3.
- Destination for File: Aqui pones la opcion que hayas seleccionado al guardar tu imagen de Layer 3.
- File size: Aqui seleccionas la opcion que hayas seleccionado acerca de las dimensiones de tu imagen de Layer 3.
Para esto es que debias de recordar muy bien como guardabas tu imagen de Layer 3. Una vez hecho eso sales de la ventana presionando OK y guardando para no perder progreso.
Puedes presionar Espacio para poder ver el Layer 3 en el editor de nivel.
6.- Configurando el Layer 3Vamos a la ventana
Change Layer 3 Settings (in hex) (se abre presionando el boton de los pececitos). Aqui encontraremos muchas opciones, te dire para que sirve cada una:
- Layer 3 Options. Irrelevante si usas tu propia imagen. El uso de esta opcion es para seleccionar si usas agua o no en el nivel (de las originales).
+ No Layer 3. No habra Layer 3 en el nivel.
+ Water, high and low tides. Agua que sube y baja, como en Mondo.
+ Water, low tide only. Agua que se queda estatica en una sola posicion Y, como en Yoshi's Island 4.
+ Tileset specific. Este carga una imagen segun el tileset que se use en

, al final de la ventana vienen las imagenes que se cargaran segun el tileset.
- Force layer 3 tiles with priority...
Esta casilla es para poner el layer 3 enfrente de todo.
- Enable advanced bypass settings for Layer 3.
Activa las demas opciones para layer 3.
- CGADSUB for Layer 3
Hace que el layer 3 sea traslucido. El efecto de transparencia se puede modificar con la paleta, entre mas oscura sea mas transparente sera, mas blanca la paleta mas solido y brillante se vera la imagen.
- Move Layer 3 to subscreen.
Mueve el layer 3 al fondo de todo Y tambien afecta a la status bar.
- Fix layer 3 scroll sync issue caused by status bar.
Arregla unas cosas de movimiento causadas por la status bar.
- Vertical Scroll.
- Horizontal Scroll.
Aqui creo que se entiende facilmente lo que se modifica al seleccionar algo.
Puedes seleccionar que se mueva cuando se mueve la camara o que se mueva automaticamente, dependera de la opcion que selecciones en ambos cuadros.
- Initial Y Position.
- Initial X Position.
Estas dos opciones te dicen que tantos pixeles sera movido a la izquierda/derecha o arriba/abajo al iniciar el nivel, funciona como las opciones de FG=XX y BG=YY (Posiciones iniciales de Layer 1 y 2) que estan en

, solo que aqui tienes mas de donde seleccionar.
-----------------------------
¡Eso fue todo! Espero que haya sido sencillo de entender.
Cualquier duda, comentario, producto que quieran compartir haganla, ¡y les respondere lo mas antes posible!
Nos leemos en otro tutorial.
![[Tutorial] Layer 3 en LM 2.3 FLVP3jF](https://i.imgur.com/FLVP3jF.gif) ¡Bienvenido a Fortaleza Reznor!
¡Bienvenido a Fortaleza Reznor! 
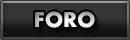




 Ayuda y Recursos de SMW Hacking
Ayuda y Recursos de SMW Hacking




 Posts
Posts Tema: [Tutorial] Layer 3 en LM 2.3
Tema: [Tutorial] Layer 3 en LM 2.3  , al final de la ventana vienen las imagenes que se cargaran segun el tileset.
, al final de la ventana vienen las imagenes que se cargaran segun el tileset. , solo que aqui tienes mas de donde seleccionar.
, solo que aqui tienes mas de donde seleccionar.








